* 본 게시판은 DMA 팀원이 기존에 풀었던 CTF 문제나, 개인이 작성해 낸 문제를 정리한 내용입니다. 문제에 대한 공유 및 관련 내용은 댓글에 문의 하시거나 필자의 E-Mail로 문의 주시면 내부 회의 후 답변 드리도록 하겠습니다. 추가적으로 포스팅의 제목과 실제 CTF 문제와는 관련이 없으며 풀이 과정을 토대로 어떤 내용인지에 대한 간략한 설명을 제목에 작성하였습니다.
- 필자 E-Mail : wotmd9408@naver.com
- 가상머신 : 미사용(본래 분석간에는 가상머신 활용 권고)
- OS : Windows 10 EnterPrise 64bit
- RAM : 32GB
- 필요 Tool : HxD 또는 WinHex
DMA 스터디가 쉰지도.. 대략 1년? 그정도가 된 듯 싶다. 개인의 사정에 의해, 그리고 여러가지 핑계로 인해 쉰지 약 1년쯤.. 그리고 지금으로 부터 한 두달전쯤일까.. 아래 두 Quest를 준 팀원이 어김없이 문제를 하나 던졌다. 그에게서 주어진 문제는 hi.docx 파일 뿐. 본인도 기억나진 않지만 CTF에서 나왔던 문제라고 했고, Flag를 가져오라는 미션이 주어졌다.

저기요??? 시작부터 난관에 부딧치기 시작했다. 물론 지금처럼 이렇게 함부로 파일을 열어서는 안된다. 가상머신을 켜지 않은 지금은 더더욱 이래서는 안됐다. 문서를 받을 때 이미 수없이 질문하고 검증을 했으니 이번만은 넘어가도록 한다. 아무튼 정상적으로 켜지지 않았지만, 강제로 확인을 계속 눌러봤다.

" 이 문서는 오픈 포멧으로 저장되었습니다" 라는 문구가 보인다.
오픈 포멧은 다음과 같이 정의되어있다. "오픈 포맷(open format)은 디지털 자료 저장을 위한 규격으로 보통 사유가 아닌 표준 조직이 관리하며 사용에 법적 제한이 없다."[1] 과연 오픈 포멧이라는 문구가 힌트가 될지, 아니면 함정이 될지는 문제를 풀어가면서 봐야 할 듯 하다.
한가지 중요한건, 이 문서가 100% 정상적인 Word 파일은 아닌것 같다는 점이다. 정상적인 워드 파일이라면 [그림 1]과 같은 오류코드는 나타나지 않고 [그림 2]의 문구가 열려야 정상이기 때문이다. 물론 완전히 손상된 파일은 또 아닌 것 같은데, 이는 어쨋든 복구로는 열리긴 열린다는 점이다.
일단, 문서 내에 흔히 랜섬웨어에 사용되는 매크로 같은 것들은 포함되지 않은 것으로 보여진다. 본 분석에 사용된 PC는 필자가 집에서 개인적으로 사용하는 PC인데, 기본적으로 워드파일의 매크로 설정을 사용하지 않고, 필요 시 알림 처리 하도록 되어 있기 때문이다.
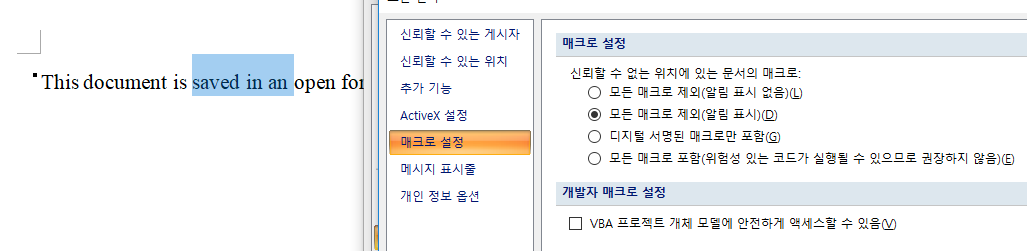
문서 내에서 확인할 수 없다면 문서 밖에서 살펴보도록 하자. 우리가 늘 그래왔던 것처럼.. 일단 HxD를 켜서 해당 문서를 열어보도록 하자. 이미 어느정도 공부를 했던 분들이라면 이 문서의 일부분을 본순간 "아! 저 답은 어디에 있겠구나!"라는 것을 알 수 있겠지만, 이 블로그의 기본 목적은 그래도 나름 쉽게 풀어보는 것이기 때문에 조금 지루하더라도 같이 보는 친구에게 스포를 하지 말도록 하자.

아마 과거에 모든 파일에는 File Signature라는 것이 존재한다는 것을 이야기 한 적이 있다. 시그니처라는 것은 일종의 그 존재만이 가지고 있는 유일한 것을 의미한다. 실제로 개인이 카드 결제 후 하는 서명도 Signature라고 하는데, 우리가 흔히 싸인 이라고 말하는 signature라는 것은 결국 자신만이 하는 서명이기 때문이다.
필자가 분명히 바로 위에서 signature는 유일 한 것이라고 했다. 이 부분에서 고개를 갸우뚱 하는 독자분들도 분명히 존재할 것이다. 몇몇 게시글에서도 이야기 했지만 [그림 4]의 가장 앞 두개(0x4B50, PK)는 우리가 잘 알고 있듯이 ZIP의 시그니처이기 때문이다.

위 사진은 자주 애용하는 File Signature 정리 사이트[2]에서 캡쳐한 부분으로, 일반적으로 파일의 값이 PK로 시작할 경우 ZIP 파일인 경우가 대부분이다. 그런데 왜 워드파일인 docx의 확장자에서 zip파일의 파일 시그니처가 확인 되는 것일까?
마이크로소프트에서 제공하는 Office 확장자들(docx, pptx, xlsx 등)은 OOXML(Office Open XML)을 기반으로 한 파일 포멧을 가지고 있는데, 기본적으로 XML 파일을 기반으로 하고 있다. 2000년 Excel 을 위해 만들어진 초기 버전이 발표되었으며, 2002년 워드를 위한 파일포멧이 추가되었고, 2003년 오피스에 통합되었다. 그리고 이 OOXML은 '압축된' XML 기반의 파일형식을 가지고 있기 때문에 HxD에서 확인될 때 ZIP파일과 같은 PK로 시작하는 signature를 가지고 있는 것이다. 자, 이제 그러면 본격적으로 분석을 위해 분석용 백업 파일을 생성하고 확장자를 zip으로 변경하도록 하자.

파일 시그니처가 zip파일과 동일하기 때문에 zip 파일로 확장자를 변경한다 하더라도 동작을 안한다거나 하는 문제가 발생하지는 않는다.(zip 파일 이외에 7zip같은 확장자로 변경을 시도하지는 말자. 두 확장자는 파일 시그니처가 다르다.)
[그림 6]에서 보이는 모습이 실제 word 파일의 구조라고 보면 된다. 위에서 설명했듯이 OOXML 파일포멧을 가지고 있는 word 파일은 압축된 XML의 형태를 가지고 있고 폴더를 들어가보면 xml 파일들이 다수 들어가 있는 것을 알 수 있다.
각각의 폴더의 내용들에 대해서는 이곳에서 다루지는 않을 것이다. 주 목적이 아닐뿐더러, 글이 너무 길어지면 보기 짜증나는 수도 있으니까 말이다. 아무튼 위에서 워드파일은 압축된 xml 파일들이라고 말했다. 이제부터 각 폴더를 들어가 특이한 내용이 있는지 한번 확인해보도록 하자.

필자의 경우는 무식하게 하나하나 열어보긴 했었지만, 이 글에서는 그 부분은 생략하도록 한다. word라는 폴더를 보면 secret.xml이라는 뭔가 우리를 부르는 듯한 파일이 하나 존재한다. 해당 파일을 열어보면 아래와 같은 내용이 존재한다.

secret.xml을 열면 우리가 알 수 없는 문자열로 표기되어 있는 xml 파일을 볼 수 있다. 그런데 뭔지 모르겠으면서도 뭔가 어디선가 본거 같은 형태이다. =(equal) 표시가 있다면 가장 확실하겠지만 그렇게 난이도가 쉬운 문제를 CTF에서 내 줬을것 같지는 않다. 일단 가장 머리속에 가장 의심되는 base64를 먼저 이용해보자. 구글에 base64 decoding을 검색하면 가장 먼저 뜨는 사이트가 있다. 필자는 그곳을 제일 많이 이용하는 편이다.[3]
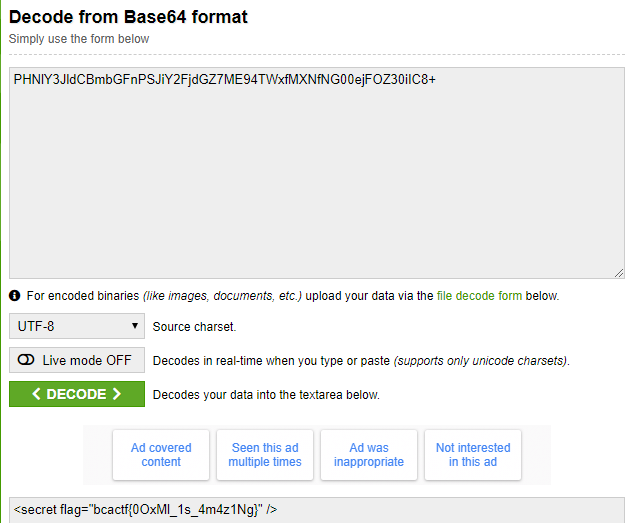
우리가 원하는 값이 저곳에 포함되어 있는 것으로 보인다. CTF란 말 Capture The Flag, 즉 Flag를 찾으면 되는 내용이고 친절하게 secret flag= 라는 내용이 있는 것으로 봐서 bcactf{0OxMl_1s_4m4z1Ng가 Flang 값인 것을 알 수 있다.
마지막으로 끝내기 전에, secret.xml이 기본적으로 워드파일내에 존재하는지 확인해 보도록 하자.
동일한 내용의 워드파일을 test.docx라는 파일로 만들고 zip 파일로 변경하였다.

이후 백업파일을 생성 후 위 과정과 동일한 과정을 거쳐 secret.xml이 존재하는지 확인해 보았다

변조되지 않은 워드 파일에는 secret.xml이 없다!
문제를 푸는데는 여러가지 방법이 있을 수 있다. 이 방법 외에 다른 방법이 더 있을지는 모르겠으나, 공부에는 왕도가 없고 풀이에도 크게 왕도는 없다!! 문제 출제자가 원하는 답변은 있겠지만...
※ 출처
[1] https://ko.wikipedia.org/wiki/%EC%98%A4%ED%94%88_%ED%8F%AC%EB%A7%B7
[2] https://www.garykessler.net/library/file_sigs.html
[3] https://www.base64decode.org/
'무작위_문제풀이_DMA' 카테고리의 다른 글
| #2. Quest_2 - png 파일의 비밀을 풀어라! (0) | 2018.10.30 |
|---|---|
| #1. Quest_1 - 패킷을 분석해 Flag 찾기 (0) | 2018.10.16 |






















